This article describes how to get started with connecting Swimify/WinGrodan 2 Timekeeping to the ARES Swimming software using the OSM6 DH protocol.
Cables
In order to use this protocol you must have a special cable and a USB RS422 serial adapter.
The USB RS422 serial adapters that we use are these two models:
Moxa UPort 1130 | Vscom USB-COM-I |
 |  |
We have tested these two models and know that they work correctly. Other models may also work but they may have different pinning configuration which means that the cable you make may need to be different than what we specify here.
Important: It is very important that the USB serial port adapter is using RS422 and NOT RS232! Adapters that use RS232 are much more common than RS422 but RS232 will NOT work!
The special cable that is used to connect between the ARES and the RS422 serial adapter must use two wires and in one end of the cable must have a male 9-pin D-sub connector and in the other end have a female 9-pin D-sub connector. The wires in the cable should be connected to the D-sub connectors using the schema as shown in the table below:
9-pin D-sub male pin number (ARES21 GP port) | 9-pin D-sub female pin number (USB serial adapter) |
|---|---|
3 (Tx+) | 3 (Rx+) |
7 (Tx-) | 4 (Rx-) |
Note that the pinning shown in the table above for the 9-pin D-sub female connector works with the two RS422 USB serial adapters we recommend above. Other RS422 USB serial adapters may have different pinning so you will need to check the manual for the USB serial adapter and see which pins are Rx- and Rx+ and connect those pins in the 9-pin D-sub female connector. The important part is that pin number 3 on the ARES connector is connected to RX- on the USB serial adapter and that pin 7 on the ARES connector is connected to RX+ on the USB serial adapter.
You connect the cable into the back of the ARES21 unit into the connector marked as GP on the ARES.
Settings in ARES software
To enable the OSM6 DH protocol in ARES you must make a few changes to the settings. Go to the menu Configuration and select the DH menu item.
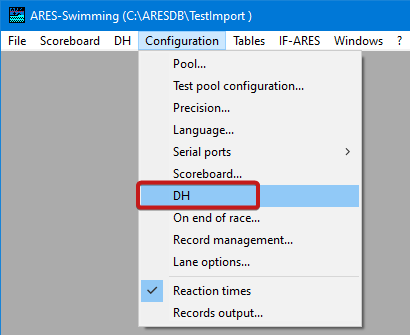
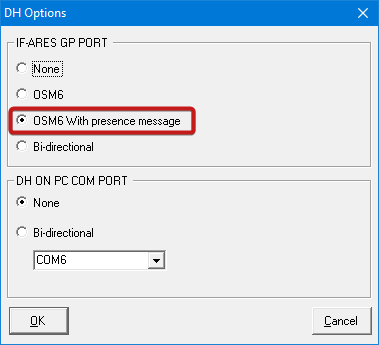
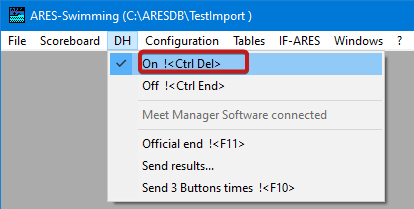
Settings in Swimify/WinGrodan 2 Timekeeping
You must also do some changes in the settings window in Swimify/WinGrodan 2 Timekeeping. Start Swimify/WinGrodan 2 Timekeeping application and click on the Settings button to open the settings window.
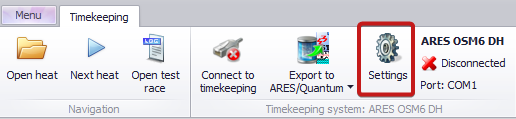
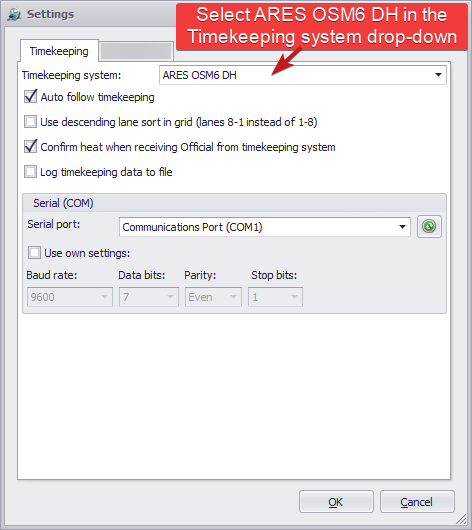
In the timekeeping settings window you must select Timekeeping system: ARES OSM6 DH. You will then get a group box named Serial (COM) at the bottom of the settings window with some additional settings that are important that you set correctly. You must select the correct Serial Port in the drop-down box.
Serial port settings
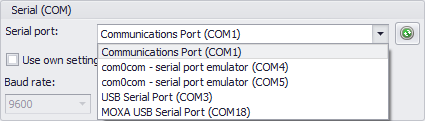
It can be difficult to know which serial port/COM port you want to select if you have several serial ports/COM ports in your system. In that case there are a few hints to help you select the correct one.
It can say different things in the drop-down box depending on which USB serial port adapter you are using. If you have a Vscom model then it should say “USB Serial Port (COMx)” in the drop down. If you use a Moxa model then it should say “MOXA USB Serial Port”.
If you have several options that are all called USB Serial Port or MOXA USB Serial Port then you can find out which one to choose by disconnecting the USB serial adapter from your computer and then click on the small refresh button with a green icon to the right of the drop-down box. Then look in the drop-down box again and take note of which serial port has disappeared. Connect the USB serial adapter again and press the refresh button again. The serial port that disappared should now be visible again. Select this serial port since you know now that the one that disappeared and came back is the one you should use.
Auto follow timekeeping
There is also an option called Auto follow timekeeping. We recommend that you enable this setting. What this option does is this: When the ARES operator opens a heat in ARES, then Swimify/WinGrodan 2 Timekeeping will open the same heat. The advantage is that you do not need to click Next Heat button to manually move to the next heat, WinGrodan 2 Timekeeeping will open the correct heat automatically.
Import events and heats to ARES
Before you can start your races you need to add events and heats to your ARES competition. You can add events and heats manually but that is a lot of work and you need to make sure that you have the same event numbers and heat numbers as the events and heats in Swimify/WinGrodan 2.
Instead of adding events manually we recommend you instead import the events and heats from Swimify/WinGrodan 2.
The recommended way to do this is to export files from Swimify/WinGrodan 2 Timekeeping and save these files in the ARES competition folder and then restart the ARES software.
You must do an export and import of events every time you do a new seeding in Swimify/WinGrodan 2. Otherwise you may not get all events and/or heats into Quantum.
Export events from Swimify/WinGrodan 2 Timekeeping
Start Swimify/WinGrodan 2 Timekeeping on your ARES computers and make sure you connect to the correct Swimify/WinGrodan 2 database. Then click on the button “Export to ARES/Quantum“ and select “ARES: Sort by start time“.
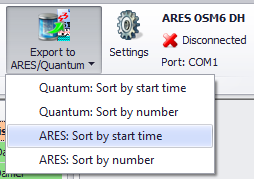
When you select “ARES: Sort by start time“ you should get a window where you can select a folder on your computer.
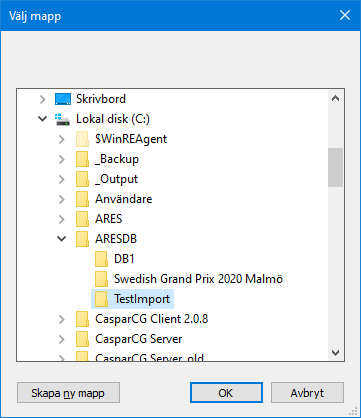
You must then select the folder where you save the ARES competition. Usually these folders are located in C:\ARESDB. You should use a new folder for each competition in ARES. We recommend that you first create the folder in the ARES software. When you have selected the correct ARES competition folder you then click on the OK button.
You should then get a new window that asks you which field do you want to save in the club/nation field in ARES.
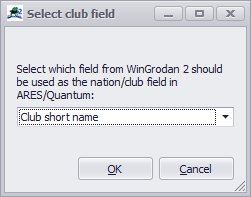
We recommend you just use the default option which is “Club short name”. Click on OK to create the files into the selected folder. After a little while it should be finished.
When it is finished you must restart the ARES software and you should then see all the events and swimmers.
We recommend that you do this procedure when you do seeding of events.
If you have a two ARES units then you must do this on both ARES computers!
How to run a race
When you run a race there are a couple of important things to check.
First make sure you have opened the correct database in Swimify/WinGrodan 2 Timekeeping. If you have the wrong database loaded then you will also get the wrong events and swimmers sent to ARES when you import the events.
The second important thing to check is to make sure you connect to the timekeeping equipment. You do this by clicking on the button called Connect to timekeeping. When you click on this button the program will try to connect to Quantum using the the selected serial port.
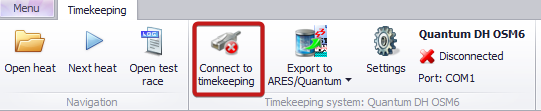
If everything works correctly, you should see that the Connect to timekeeping button get a little green icon instead of the red icon. It also changes name from Connect to timekeeping to be named Disconnect timekeeping. You can also see that the connection status will get a green check mark and say Connected instead of Disconnected.
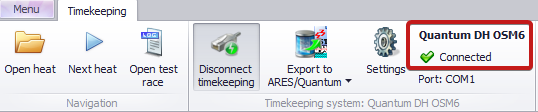
If you do not see a green check mark and it says Disconnected instead of Connected then that means that the application could not open the serial port. Please check the settings again and make sure you have selected the the correct serial port. If you still do not get a green check mark and status Connected you can try to remove the USB serial adapter from the computer and re-insert it again.
In the lower right corner of Swimify/WinGrodan 2 Timekeeping you should see a green icon that will get a yellow circle around the icon whenever the program receives data on the serial port.
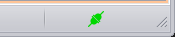
If you see the yellow circle occationally then it means you probably have a connection to the ARES.
Other important issues regarding Swimify/WinGrodan 2 Timekeeping
Make sure you only have one computer running one instance of Swimify/WinGrodan 2 Timekeeping when the competition is running. You do NOT want to have two different computers running the application and have both of those applications connected to the ARES units.
Make sure you have the Swimify/WinGrodan 2 Timekeeping application running the whole time that the competition is running. You can close and restart Swimify/WinGrodan 2 Admin software but the Timekeeping software should run at all times. If you accidentally close the software then you can use the “Send results“ in the DH menu in ARES to resend any heats that you may have missed.
