This article describes how to get started with connecting Swimify/WinGrodan 2 Timekeeping to the Quantum Swimming software using the Quantum Swimify protocol.
Settings in Quantum
To enable the Swimify protocol in Quantum you must first go to the I/Os tab in Quantum Swimming. Select DH Swimify in the drop-down box on an empty row.
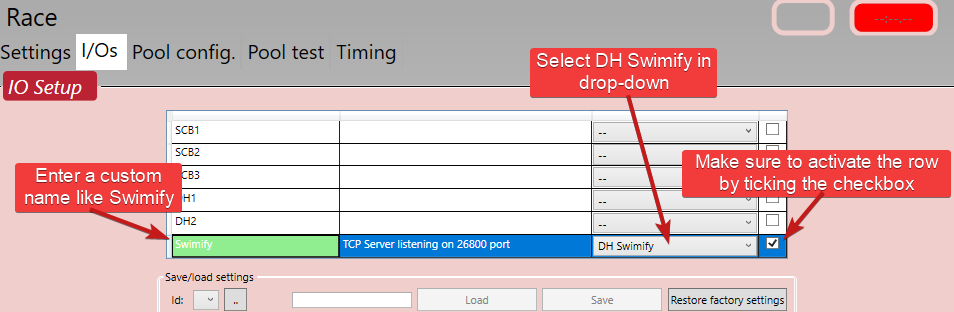
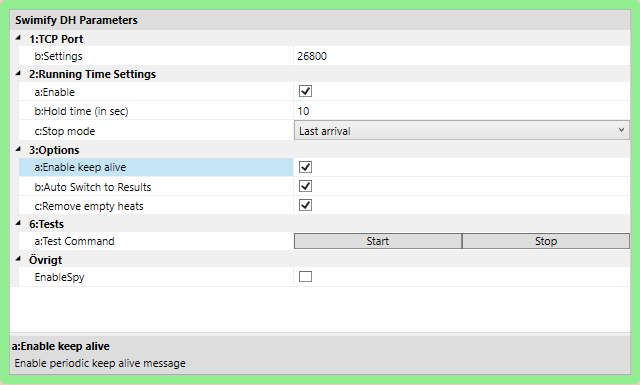 Settings in Swimify/WinGrodan 2 Timekeeping
Settings in Swimify/WinGrodan 2 Timekeeping
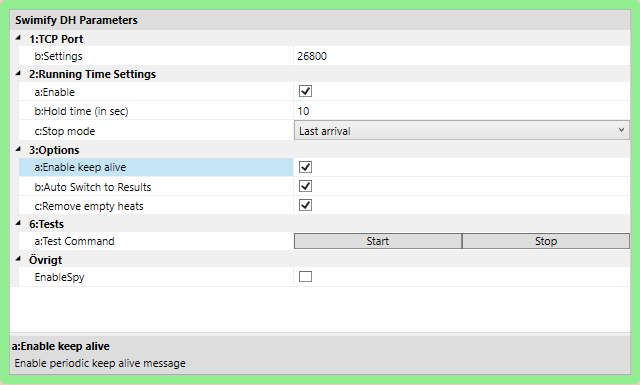
You must also do some changes in the settings window in Swimify/WinGrodan 2 Timekeeping. Start Swimify/WinGrodan 2 Timekeeping application and click on the Settings button to open the settings window.

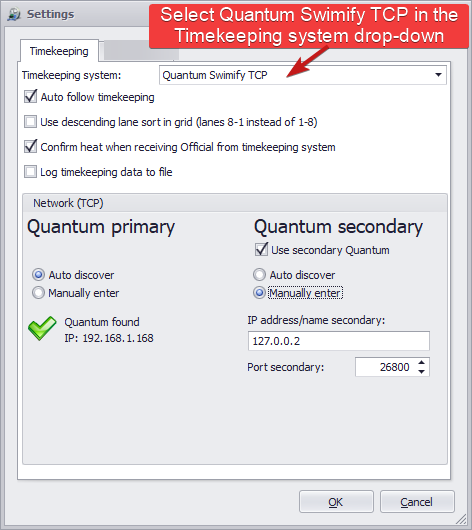
Network TCP Connection settings
You have two options:
Auto discover
Manually enter
We recommend you use the Auto discover option. The option called Manually enter is used if you for example have multiple Quantum softwares in the same network and want to specify which computer you want to connect to or if the Auto discover option doesn’t work correctly.
When you select Manually enter, you will get two fields where you enter the IP address and the port of the computer that the Quantum software is running on.
If Auto discover does not work then it may be that the network traffic is blocked by a firewall. The following ports are used and must be opened in the firewalls.
TCP Port 26800
UDP Port 26801
UDP Port 26802
Auto follow timekeeping
There is also an option called Auto follow timekeeping. We recommend that you enable this setting. What this option does is this: When the Quantum operator opens a heat in Quantum, then Swimify/WinGrodan 2 Timekeeping will open the same heat. The advantage is that you do not need to click Next Heat button to manually move to the next heat, WinGrodan 2 Timekeeeping will open the correct heat automatically.
Import events and heats to Quantum
Before you can start your races you need to add events and heats to your Quantum competition. You can add events and heats manually but that is a lot of work and you need to make sure that you have the same event numbers and heat numbers as the events and heats in Swimify/WinGrodan 2.
Instead of adding events manually we recommend you instead import the events and heats from Swimify/WinGrodan 2.
To import the events in Quantum you go to the tab named Timing. In the Timing tab you should see a menu named Swimify (or whatever custom name you entered as mentioned in the first image above on this page). When you click on this menu you get a menu with 4 options.
- Import schedule
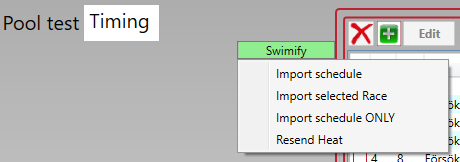
This option will send a request to Swimify/WinGrodan 2 Timekeeping and retrieve all events, all seeded heats and swimmers into the Quantum event list. We recommend you do this before each session but after you have seeded the session in question. Import selected Race
When you click on Import selected Race, Quantum will retrieve the heats and swimmers for only the event selected in the Quantum event list. This is useful if you for example do a re-seeding of an event in Swimify/WinGrodan 2.Import schedule ONLY
This option will download only the events from Swimify/WinGrodan 2. It will NOT download heats and swimmers.Resend Heat
If you use this option then Quantum will resend all the results for the current heat to Swimify/WinGrodan 2 Timekeeping. This is good to use if you for example forgot to start Swimify/WinGrodan 2 Timekeeping before the race started or if you had some other problems with connecting Swimify/WinGrodan 2 Timekeeping to Quantum during the race. When you click on this button Quantum will resend all the reaction times, all split times and all finish times.
How to run a race
When you run a race there are a couple of important things to check.
First make sure you have opened the correct database in Swimify/WinGrodan 2 Timekeeping. If you have the wrong database loaded then you will also get the wrong events and swimmers sent to Quantum when you import the events.
The second important thing to check is to make sure you connect to the timekeeping equipment. You do this by clicking on the button called Connect to timekeeping. When you click on this button the program will try to connect to Quantum using the network.


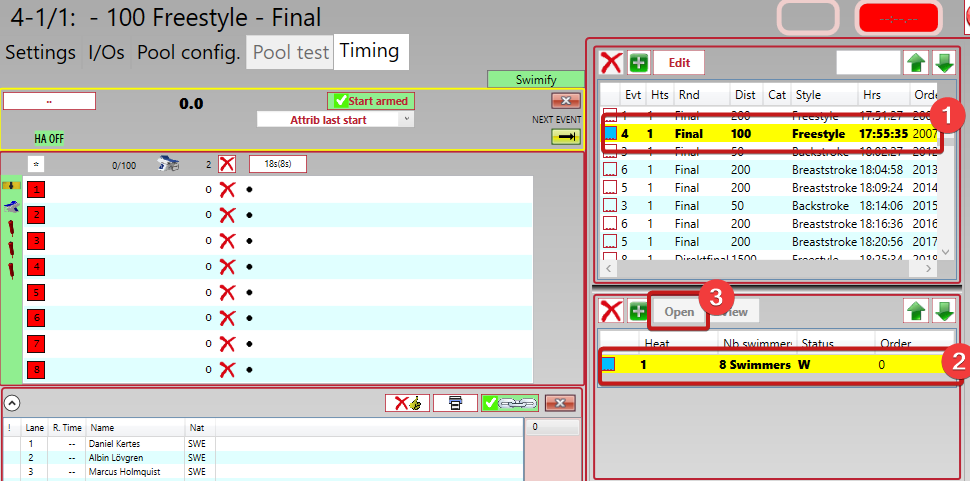
The way Swimify/WinGrodan 2 Timekeeping works is by opening a heat as a current heat. All timekeeping data will be saved into this current heat.
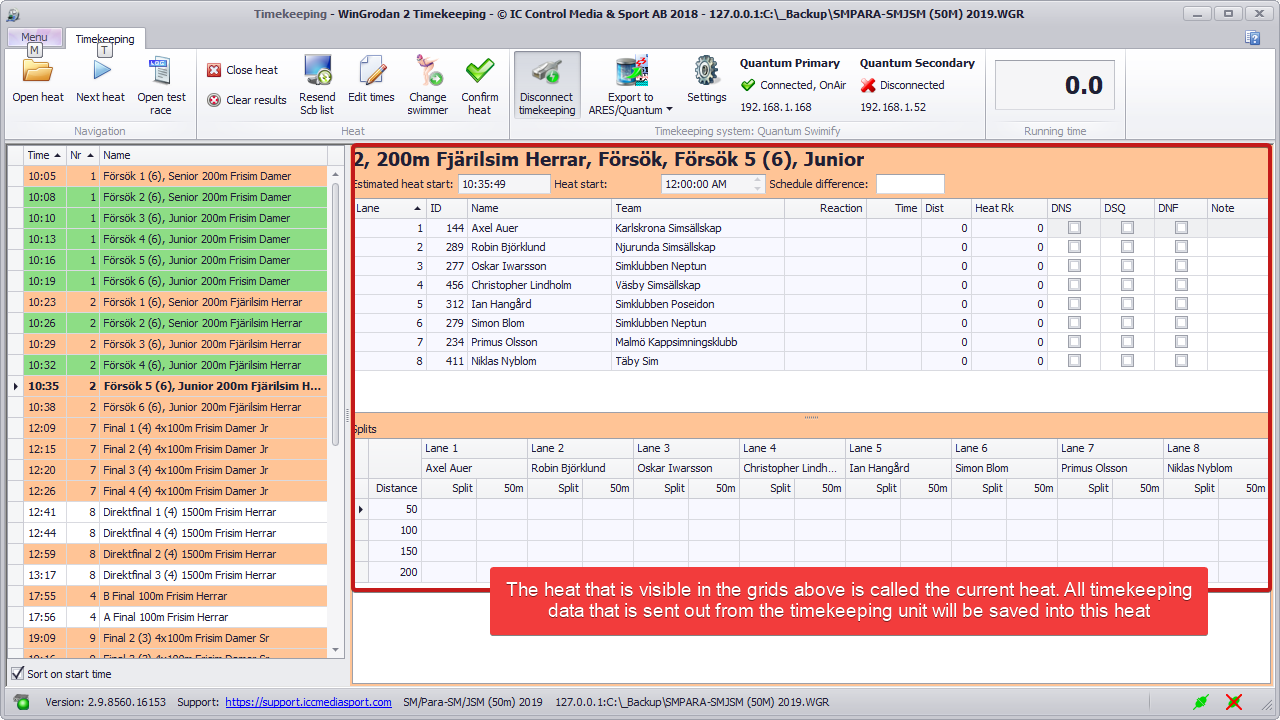
Other important issues regarding Swimify/WinGrodan 2 Timekeeping
Make sure you only have one computer running one instance of Swimify/WinGrodan 2 Timekeeping when the competition is running. You do NOT want to have two different computers running the application and have both of those applications connected to the Quantum software.
Make sure you have the Swimify/WinGrodan 2 Timekeeping application running the whole time that the competition is running. You can close and restart Swimify/WinGrodan 2 Admin software but the Timekeeping software should run at all times. If you accidentally close the software then you can use the “Resend Heat“ function from Quantum to resend any heats that you may have missed.
